Using the MetaMask Browser Extension on the Energy Web Chain
This document describes how you can use a wallet in MetaMask to connect to Switchboard. After completing the steps described in this document, you can use Switchboard.
1 I. Install the MetaMask browser extension
Step 1: Install the Metamask Broswer Extension
MetaMask is an extension for accessing Ethereum-based decentralized applications, including Switchboard. The MetaMask extension is available only for Chrome and Firefox.
Install the MetaMask browser extension via your browser’s web store or https://metamask.io.
Step 2: Create a MetaMask Account
After installing MetaMask, you may see the image below on your screen. If not, click on the MetaMask extension icon (orange fox) in your browser.
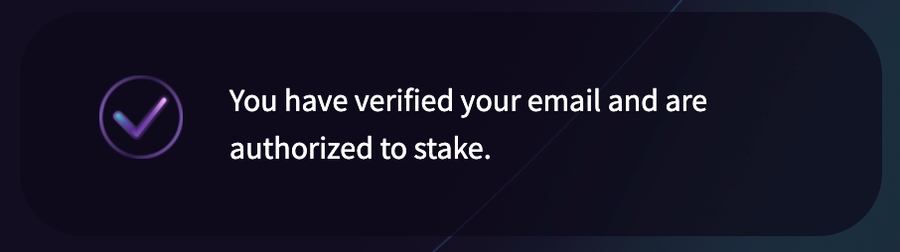
Click “Get Started.”
To create a new wallet, click the “create a wallet” button.
Create a new password and agree to the terms of use.
At this point, you should see the screen at right. Click the gray box with the text, “CLICK HERE TO REVEAL SECRET WORDS.”
On the next screen, MetaMask will check that you have copied your seed phrase this by asking you to confirm it.
You now have a wallet in MetaMask.
Step 3: Connect your MetaMask account to Energy Web’s Volta testnet or the Energy Web Chain
Switchboard can be used on Volta or the Energy Web Chain (EWC). You can connect your MetaMask account to either one.
Because Volta tokens are freely available from the faucet and have no value, we recommend testing Switchboard on Volta.
A. Connecting to Volta
To connect to Volta, first click on the MetaMask browser extension. At the top of the element that appears, click on the pull-down menu, “Main Ethereum Network” (it should appear similar to the top of the image at right). In the gray box, click on the bottom option, “Custom RPC.”
Next, enter the network information shown in the image below. For your convenience, you can copy these URLs:
New RPC URL: https://volta-rpc.energyweb.org
Block explorer URL (optional): http://volta-explorer.energyweb.org/
After you do this, your MetaMask extension should appear similar to the image at right.
Note that if you hover your mouse pointer over the words “Account 1” at the top center of the extension window, you will have the option to copy your address (public key).
You now have created a key pair in MetaMask and can connect it to Switchboard.
B. Connecting to the EWC
To connect to the EWC, first click on the MetaMask browser extension. At the top of the element that appears, click on the pull-down menu, “Main Ethereum Network” (it should appear similar to the top of the image at right). In the gray box, click on the bottom option, “Custom RPC.”
Next, enter the network information shown in the image below. For your convenience, you can copy these URLs:
New RPC URL: https://rpc.energyweb.org
Block explorer URL (optional): http://explorer.energyweb.org/
After you do this, your MetaMask extension should appear similar to the image at right.
Note that if you hover your mouse pointer over the words “Account 1” at the top center of the extension window, you will have the option to copy your address (public key).
You now have created a key pair in MetaMask and can connect it to Switchboard.